برای دسترسی به آمار میزان مصرف منابع در سیستم شما میتوانید از دو روش Task Manager یا Xbox Game Bar استفاده کنید. هر دو ابزار به پنلهای مانیتور وضعیت عملکرد سیستم مجهز هستند که میتوان آنها را از بدنه اصلی ابزار جدا کرده و بصورت یک پنجره کوچک شناور روی دسکتاپ به نمایش گذاشت.
فعال کردن پنجره عملکرد Task Manager
ابزار Task Manager ویندوز 10 به مجموعه نماگرهای وضعیت عملکرد سیستم مجهز است که از زمان ویندوز 8 همراه آن بوده است. شما میتوانید این امکانات مانیتورینگ وضعیت عملکرد سیستم را از پنجره اصلی Task Manager جدا کرده و به تنهایی استفاده کنید.
برای پیدا کردن آنها، ابتدا باید با راست کلیک کردن روی نوار ابزار و انتخاب Task Manager و یا فشردن همزمان کلیدهای Windows+Shift+Esc این ابزار را باز کنید.

اگر میخواهید این پنجره همیشه در بالای پنجره سایر اپلیکیشنها قرار گیرد از طریق منوی Options روی Always on Top کلیک کنید.

حالا روی تب Performance موجود در بالای پنجره کلیک کنید. اگر آن را مشاهده نمیکنید ابتدا روی More Details در پایین پنجره کلیک کنید.
برای نمایش یک نمودار عملکرد روی قسمتی از یک نمودار موجود در پنجره سمت راست دابل کلیک کنید. همچنین میتوانید روی یک نمودار راست کلیک کرده و گزینه Graph Summary View را انتخاب کنید.

شما میتوانید این پنجره کوچکتر را تغییر اندازه داده و آن را به هر سمتی در دسکتاپ که مایلید حرکت دهید.

برای بزرگ کردن دوباره پنجره Task Manager داخل آن دابل کلیک کرده و یا با راست کلیک روی آن گزینه Graph Summary View را از حالت انتخاب خارج کنید.
بنابراین اگر میخواهید یک نمودار را با نمودار دیگری جایگزین کنید، مثلا نمودار آمار میزان مصرف CPU را به GPU تغییر دهید، روی پنجره نمودار دابل کلیک کرده و یک نمودار دیگر را از نوار کناری انتخاب و مجددا روی نمودار دابل کلیک کنید.
همچنین شما میتوانید روی قسمتی از نوار کناری سمت چپ دابل کلیک کرده و آن را در یک پنجره شناور کوچکتر مشاهده کنید. این کار به شما امکان میدهد تا آمار چند منبع مختلف را به طور همزمان زیر نظر داشته باشید.

سنجاق کردن پنل عملکرد Game Bar روی صفحه نمایش
Game Bar ویندوز 10 همه نوع ابزار کاربردی ویژه علامندان به بازی (و سایر کاربران) از جمله نمودار وضعیت مصرف منابع سیستم را در اختیار آنها قرار میدهد. این پنجره شناور در حالت عادی روی خود Game Bar قرار دارد. اما شما میتوانید آن را روی دسکتاپ خود سنجاق کرده و در بالای سایر پنجرهها (اپلیکیشنهای دسکتاپ یا بازیهای PC) به نمایش بگذارید.
برای دسترسی به آن، با فشردن کلیدهای Windows+G پنجره Xbox Game Bar را باز کنید.
اگر Xbox Game Bar ظاهر نشد به بخش Settings > Gaming > Xbox Game Bar برويد و اطمینان حاصل کنید که Game Bar فعال باشد و از همینجا کلید میانبر آن را بررسی کنید. ممکن است قبلا Game Bar را غیرفعال کرده باشید و یا یک میانبر صفحه کلید سفارشی برای آن تعریف کرده باشید.

پنجره Performance که به طور پیش فرض در گوشه سمت چپ پایین صفحه Game Bar قرار دارد را پیدا کنید. اگر آن را مشاهده نمیکنید از طریق منوی Game Bar در بالای صفحه روی دکمه Performance کلیک کنید.

روی دکمه Pin بالای پنجره کوچک Performance کلیک کنید. این پنجره حتی زمانی که شما رابط Game Bar را میبندید باقی خواهد ماند. روی بخشی از پس زمینه کلیک کرده و دوباره Windows+G را فشار دهید تا Xbox Game Bar بسته شود.

شما میتوانید ماوس خود را روی پنجره Performance برده و روی نماد فلش کلیک کنید تا پنجره بزرگ شده و نمودار نمایش داده شود. همچنین میتوانید روی یک گزینه موجود در نوار سمت چپ (CPU, GPU, RAM یا FPS) کلیک کنید تا نمودار مربوطه نمایش داده شود. برای شروع کار روی نمودار FPS روی گزينه FPS کلیک کرده و طبق دستورالعمل پیش بروید. از شما خواسته میشود روی دکمه Request Access کلیک کرده و سپس کامپیوتر خود را ریاستارت کنید.

برای سفارشی سازی بعدی، با فشار دادن کلیدهای Windows+G یک بار دیگر رابط Game Bar را باز کنید. در اینجا شما میتوانید نوار عنوان پنجره را به اطراف درگ کنید. همچنین میتوانید با کلیک کردن روی دکمه تنظیمات Performance Options در بالای پنجره Performance به تنظیمات بیشتری دسترسی داشته باشید. در اینجا شما میتوانید رنگ (پیش فرض سبز) را تغییر دهید، میزان شفافيت پس زمینه را انتخاب کنید، معیارهای نمایش اندازه گیری (CPU, GPU, RAM یا FPS) را انتخاب کنید و یا مشخص کنید پنجره نمودار در کدام سمت ظاهر شود.

اگر شما نمودار عملکرد را بالای یک بازی تمام صفحه نمایش دادهاید، ممکن است نیاز پیدا کنید شفافيت آن را بیشتر کنید تا برای بازی شما مزاحمت ایجاد نکند.
برای پنهان کردن پنجره نیز یک بار دیگر با فشار دادن کلیدهای Windows+G رابط Game Bar را باز کنید و روی آیکون پین روی پنجره Performance کنید. به این صورت این پنجره تنها زمانی ظاهر خواهد شد که شما رابط Game Bar را باز کرده باشید.
ماهنامه شبکه را از کجا تهیه کنیم؟
ماهنامه شبکه را میتوانید از کتابخانههای عمومی سراسر کشور و نیز از دکههای روزنامهفروشی تهیه نمائید.
ثبت اشتراک نسخه کاغذی ماهنامه شبکه
ثبت اشتراک نسخه آنلاین
کتاب الکترونیک +Network راهنمای شبکهها
- برای دانلود تنها کتاب کامل ترجمه فارسی +Network اینجا کلیک کنید.
کتاب الکترونیک دوره مقدماتی آموزش پایتون
- اگر قصد یادگیری برنامهنویسی را دارید ولی هیچ پیشزمینهای ندارید اینجا کلیک کنید.








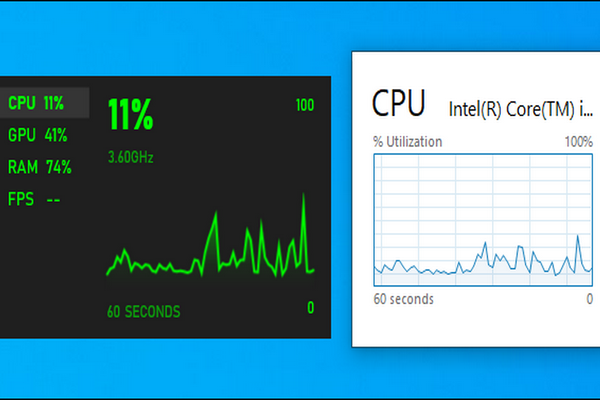






















نظر شما چیست؟