نصب گام به گام داکر روی ویندوز
در گذشته توسعهدهندگان مجبور بودند برای نصب داکر روی ویندوز از یک توزیع لینوکس مجازی استفاده کنند و برای این منظور از راهکارهایی شبیه به ماشین داکر یا جعبه ابزار داکر استفاده میکردند. به عبارت دقیقتر، توسعهدهنده میبایست سیستمعامل لینوکس را به شکل مجازی روی ویندوز نصب میکرد تا در ادامه بتواند داکر را نصب کرده و از قابلیتهای آن بهره ببرد. مایکروسافت سیستمعامل ویندوز را به گونهای توسعه داد تا از داکر پشتیبانی کرده و کاربران بدون نیاز به ماشین مجازی لینوکس از داکر استفاده کنند.
ملزومات موردنیاز
برای آنکه بتوانید داکر را روی ویندوز نصب کنید به نسخه حرفهای، سازمانی یا آموزشی ویندوز 10 (نسخه 15063 به بعد)، نسخه سازمانی ویندوز 10 یا ویندوز سرور 2016 به بعد نیاز دارید. همچنین دقت کنید که Hyper-V و Containers Windows باید روی سیستم شما فعال باشند. برای آنکه تجربه روانی از اجرای داکر روی ویندوز را تجربه کنید، باید حداقل ملزومات سختافزاری را برای اجرای موفقیتآمیز Client Hyper-V روی ویندوز در اختیار داشته باشید. به عبارت دقیقتر به یک پردازنده 64 بیتی با پشتیبانی از SLAT سرنام Second Level Address Translation، 4 گیگابایت حافظه اصلی، پشتیبانی از مجازیسازی به شکل سختافزاری در سطح بایو که باید در تنظیمات بایوس فعال شده باشد. همانگونه که اشاره شد، Microsoft Hyper-V برای اجرای Docker Desktop نیاز است. نصب کننده Docker Desktop Windows در صورت نیاز Hyper-V را روی سیستم شما فعال کرده و سیستم را راهاندازی میکند. زمانی که Hyper-V فعال شد، VirtualBox دیگر قابل استفاده نیست. با اینحال، مشکلی برای ایمیجهای مجازی ویرچوالباکس به وجود نمیآید. پیشنهاد میکنم برای آنکه مشکلی پس از نصب داکر به وجود نیاید، ابتدا Hyper-V و مجازیسازی را روی سیستمعامل و بایوس فعال کنید.
نصب به شکل یک پکیج روی ویندوز
در اولین گام باید بستههای موردنظر را دانلود کنید. برای این منظور باید به آدرس Docker for Windows مراجعه کنید.
پس از دانلود بسته، روی فایل Docker for Windows Installer.exe کلیک کنید تا فرآیند نصب آغاز شود. Docker Desktop شامل Docker Engine، Docker CLI Client، Docker Compose، Notary Kubernetes و Credential Helper است. کانتینرها و ایمیجهایی که توسط Docker Desktop ساخته میشوند میان تمامی حسابهای کاربری روی یک ماشین در زمان نصب بهاشتراک قرار میگیرند تا تمامی حسابهای کاربری ویندوز از یک ماشین مجازی یکسان برای ساخت و اجرای کانتینرها استفاده کنند. مراحل نصب ساده بوده و بدون مشکل خاصی به اتمام میرسد. دقت کنید در مدت زمان نصب باید اجازه دسترسی به شبکه و بهکارگیری Hyper-V را بدهید، اگر گزینه فوق روی سیستمعامل فعال نیست، لازم است تا آنرا فعال کنید. دقت کنید اگر توسعهدهنده اندرویدی هستید و از اندروید استودیو استفاده میکنید با نصب Hyper-V روی سیستمعاملتان دسترسی به ماشین مجازی اندروید استودیو غیر فعال میشود. در مدت زمان نصب داکر ممکن است سیستمعامل برای چند مرتبه راهاندازی شود تا مراحل نصب کامل شوند. پس از اتمام نصب در سیستمعامل ویندوز نرمافزاری همانند تصویر زیر در اختیار دارید.

برای اجرای داکر کافی است دستور Docker را در کادر جستوجوی ویندوز وارد کرده و کلید اینتر را فشار دهید.

دقت کنید زمانی که داکر بهطور کامل روی سیستمعامل اجرا شود آیکن آن همانند شکل زیر کامل خواهد شد.
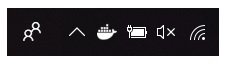
پس از راهاندازی کامل داکر، پنجرهای ظاهر شده که ضمن خوشآمدگویی اعلام میدارد که ویندوز روی سیستم شما آماده استفاده است و از طریق خط فرمان ویندوز قادر به استفاده از فرمانهای داکر هستید.
اگر شناسه داکر ندارید، ابتدا باید به بخش مرکزی داکر به نشانی hub.docker.com وارد شده و یک حساب کاربری برای خود ایجاد کنید. پس از انجام اینکا قادر هستید از فرمانهای Docker Client در خط فرمان ویندوز استفاده کنید.

پاک کردن Docker Desktop
برای حذف داکر از روی ماشین ویندوزی باید مراحل زیر را دنبال کنید:
1. از منوی شروع به مسیر Settings > Apps > Apps & features بروید.
2. گزینه Docker Desktop را از فهرست Apps & features انتخاب کرده و سپس Uninstall را انتخاب کنید.
3. روی پیغام تایید Uninstall کلیک کنید تا داکر از روی ویندوز پاک شود.
نکته: زمانی که Docker Desktop را پاک میکنید کانتینرهای داکر و ایمیجهای محلی ماشین و همچنین فایلهای تولید شده توسط برنامه کاربردی پاک میشوند.
سوییچ کردن میان نسخههای Edge و Stable میتوانند پایداری محیط توسعه شما را بی ثبات کنند، به ویژه در مواردی که از کانال جدیدتر (Edge) به کانال قدیمیتر (Stable) تغییر وضعیت میدهید.
بهطور مثال، این احتمال وجود دارد تا کانتینرها با نسخه جدیدتر Edge از Docker Desktop ایجاد شوند و پس از آنکه به نسخه Stable سوییچ کردید اجرا نشوند، زیرا ممکن است بر مبنای برخی از ویژگیهای Edge که هنوز پایدار نیستند ساخته شده باشند.
برای جابهجایی مطمئن میان نسخههای Edge و Stable باید اطمینان حاصل کنید که ایمیجها را ذخیرهسازی کردهاید و کانتینرهای موردنیاز را ارسال (Export) کردهاید، در ادامه قبل از آنکه نسخه دیگری را نصب کنید، نسخه فعلی را پاک کنید. برای اطلاعات بیشتر به در این زمینه به بخش ذخیره و بازیابی اطلاعات مراجعه کنید.
ذخیره و بازیابی اطلاعات
برای ذخیره و بازیابی ایمیجها و دادههای مربوط به کانتینرها میتوانید از روش زیر استفاده کنید. بهعنوان مثال، اگر میخواهید بین Edge و Stable سوییچ کنید یا دیسک VM خود را دوباره تنظیم کنید دستورات زیر را اجرا کنید:
1. از فرمان زیر برای ذخیرهسازی هر ایمیجی که قصد نگهداری آن دارید استفاده کنید.
docker save -o images.tar image1 [image2 ...]
2. از فرمان زیر برای ارسال کانتینرهایی که قصد بهکارگیری آنها را دارید استفاده کنید.
docker export -o myContainner1.tar container1
3. نسخه جاری Docker Desktop را پاک کرده و نسخه دیگری (Stable یا Edge) را نصب کرده یا دیسک ماشین مجازی را ریست کنید.
4. از فرمان زیر برا بارگذاری دوباره ایمیجهایی که ذخیرهسازی شدهاند استفاده کنید.
docker load -i images.tar
5. از فرمان زیر برای ساخت یک ایمیج سیستمی فایل که متناظر با کانتینرهای قبلی است استفاده کنید.
docker import -i myContainer1.tar
ماهنامه شبکه را از کجا تهیه کنیم؟
ماهنامه شبکه را میتوانید از کتابخانههای عمومی سراسر کشور و نیز از دکههای روزنامهفروشی تهیه نمائید.
ثبت اشتراک نسخه کاغذی ماهنامه شبکه
ثبت اشتراک نسخه آنلاین
کتاب الکترونیک +Network راهنمای شبکهها
- برای دانلود تنها کتاب کامل ترجمه فارسی +Network اینجا کلیک کنید.
کتاب الکترونیک دوره مقدماتی آموزش پایتون
- اگر قصد یادگیری برنامهنویسی را دارید ولی هیچ پیشزمینهای ندارید اینجا کلیک کنید.











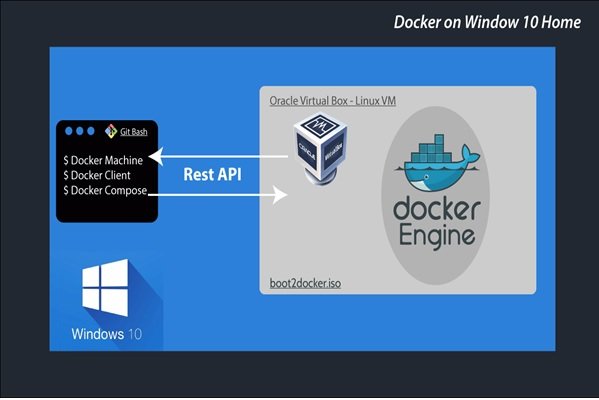

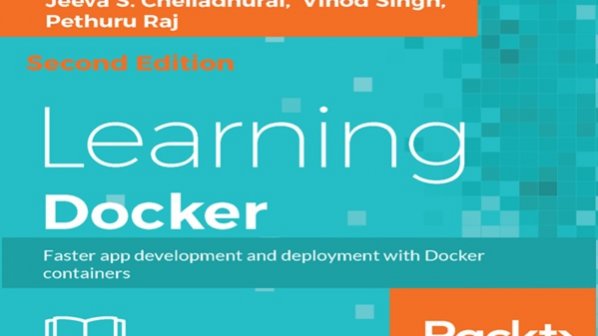


















نظر شما چیست؟