معمولا ویندوز 10 بهصورت خودکار آپدیتهای بزرگ را از اینترنت دانلود میکند یا حجم بزرگی از دیتا را سینک میکند. اما برای جلوگیری از این معضل بزرگ ترفندهایی وجود دارید که در زیر به آنها میپردازیم.
هاتاسپات وایفای تتر شده خود را روی Metered تنظیم کنید
معمولا تترینگ به اینصورت است که یک اکسس پوینت وایفای روی گوشی میسازید و پیسی خود را که ویندوز 10 روی آن نصب است به آن اکسس پوینت متصل میکنید. از بعد از ویندوز 8، روشی وجود دارد که از طریق آن میتوان به سیستمعامل گفت که ارتباط اینترنت برقرار شده از محدویت دیتا برخوردار است. برای این کار کافی است ارتباط را روی "Metered" ست کنید.
در اینحالت، سیستمعامل متوجه میشود که باید فشار کمتری روی ارتباط موجود بیاورد. تمظیمات اعمال شده شامل "ویندوز آپدیت" و برخی دیگر از ویژگیهای ویندوز میشود. وقتی ارتباط روی Metered ست میشود دانلود خودکار بهروزرسانیهای جدید ویندوز متوقف میشود، با این وجود استثناهای جدید میتواند بهمعنی دانلود برخی بهروزرسانیهای مهم و حیاتی باشد. علاوه بر این، جلوی آپلود خودکار آپدیتها به پیسیهای دیگر نیز گرفته میشود.
برای تنظیم ارتباط روی این حالت به مسیر Settings -> Network & Internet -> WiFi بروید. روی نام شبکه وایفای که به آن وصل هستید کلیک کنید و گزینه "Set as metered connection" را روی "On" ست کنید.

البته همه اپهای ویندوز و بهویژه نرمافزارهای قدیمیتر تنظیم جدید را نادیده میگیرند و بهصورت عادی از ارتباط اینترنت استفاده میکنند. ولی اپهای جدیدتر بهخصوص آنهایی که روی ویندوز استور قرار دارند از این قانون پیروی میکنند.
سینک سرویسهای ذخیرهسازی کلاود را متوقف کنید
بعضی از اپها از جمله کلاینتهای ذخیرهسازی کلاود مانند واندرایو، گوگل درایو یا دراپباکس اهمیتی به "Metered" نمیدهند و روال عادی خود را پیش میگیرند. برای اینکه مانع از سینک این کلاینتها شوید روی آیکون سیستم تری کلیک راست کنید و گزینه "Pause" را انتخاب کنید. واندرایو به شما این امکان را میدهد تا برای زمانهای 2، 8 یا 24 ساعت عمل سینک کردن را متوقف کنید. "گوگل بکاپ و سینک" و دراپباکس هم تا زمانیکه دستور دوبارهای به آنها ندهید فرآیند سینک را متوقف میکنند.
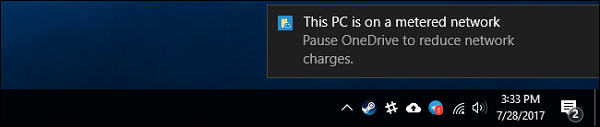
اگر اپ سیستم تری را ببندید هم سینک سرویس ذخیرهسازی کلاود متوقف میشود تا زمانیکه دوباره آن را باز کنید. لازم بهذکر است که در صورت بوت مجدد کامپیوتر و بارگذاری دوباره اپ سینک در استارتآپ ویندوز، عملیات سینک در صورت متوقف نشدن بهسرعت شروع به کار میکند.

دانلود و آپلود دیتا در سایر برنامهها را متوقف کنید
بسیاری از برنامهها در پس زمینه دانلود و آپلود دیتا را انجام میدهند. اگر از یک کلاینت پیسی گیمینگ مانند Steam، Battle.net، Origin یا Uplay استفاده میکنید، بهصورت خودکار شروع به دانلود و نصب آپدیتهای منتشر شده برای بازیهای نصب شده میکند. حتما آنها را ببندید و مطمئن شوید که در حال اجرا در سیستم تری نیستند. اگر قصد استفاده از آنها روی ارتباط Metered را دارید، دانلودها را متوقف کنید و مطمئن شوید که دانلود خودکار آپدیتها متوقف شده باشد.
سایر برنامههایی که دیتا دانلود میکنند نیز باید متوقف شوند. اگر کلاینت "بیتتورنت" در پس زمینه در حال اجراست حتما آن را بسته یا دانلودها را متوقف کنید.
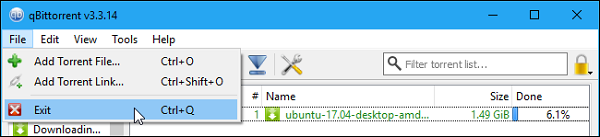
میزان استفاده دیتای وبگردی را کاهش دهید
اگر خیلی اهل وبگردی نیستید دیتای کمی استفاده میکنید ولی اگر به سرویسهای پخش ویدیو علاقه دارید قضیه کاملا برعکس است و بهشدت در حال مصرف دیتا هستید.
برای جلوگیری از این مسئله در زمان وبگردی، اکستنشنی برای گوگل کروم بهنام Data Saver منتشر شده است. این اکستنشن مشابه ویژگی با همین نام روی نسخههای آندرویدی و آیفون کروم است. در ابتدا اکستنشن Data Saver متعلق به گوگل را از وب استور کروم دانلود و نصب کنید. وقتی به یک صفحه HTTP مراجعه میکنید آدرس صفحه به سرورهای گوگل ارسال میشود. سپس، صفحه درخواستی شما توسط آنها دانلود میشود، بعد از آن، به یک فایل با اندازه کوچکتر تبدیل میشود و به پیسی شما ارسال میشود. همه این مراحل بهصورت خودکار انجام میشود ولی وقتی به یک صفحه HTTPS امن و رمزنگاری شده مراجعه میکنید هیچ اتفاقی نمیافتد.
بعد از نصب، آیکون Data Saver در نوارابزار کروم ظاهر میشود. وقتی فعال باشد آیکون آبی و در غیر اینصورت خاکستری رنگ است. روی آیکون کلیک کنید تا هر زمان که خواستید این گزینه را خاموش یا روشن کنید.

بهدنبال برنامههایی باشید که در حال استفاده از دیتا هستند
ویندوز 10 چندین روش برای بررسی برنامههایی که در حال استفاده از ارتباط اینترنت هستند دارد. یکی از آنها، استفاده از Task Manager است. روی نوار ابزار پایین صفحه کلیک راست کنید یا کلیدهای Ctrl+Shift+Esc را همزمان بگیرید. گزینه "More Details" را انتخاب کنید.
در بخش Processes، گزینه "Network" را کلیک کنید تا فرآیندها را بر اساس میزان دیتایی که روی شبکه استفاده میکنند مرتب کنید. این کار باعث میشود تا اگر یکی از برنامهها در پس زمینه در حال استفاده از میزان زیادی از دیتاست مشخص شود.

در کنار آن، میتوانید لاگی را که توسط ویندوز برای نمایش اپلیکیشنهای در حال اجرا روی پیسی که مشغول استفاده از دیتا در 30 روز اخیر بودهاند را ببینید. برای این کار، به Settings -> Network & Internet -> Data Usage بروید و روی گراف کلیک کنید.
البته، همه این اپها دیتای زیادی استفاه نمیکنند. اما اگر با مراجعه به لیست اپی را دیدید که میزان زیادی دیتا مصرف کرده و فکر میکنید این روند در حالت تترینگ ادامه پیدا میکند حتما اپلیکیشن را ببندید.

ماهنامه شبکه را از کجا تهیه کنیم؟
ماهنامه شبکه را میتوانید از کتابخانههای عمومی سراسر کشور و نیز از دکههای روزنامهفروشی تهیه نمائید.
ثبت اشتراک نسخه کاغذی ماهنامه شبکه
ثبت اشتراک نسخه آنلاین
کتاب الکترونیک +Network راهنمای شبکهها
- برای دانلود تنها کتاب کامل ترجمه فارسی +Network اینجا کلیک کنید.
کتاب الکترونیک دوره مقدماتی آموزش پایتون
- اگر قصد یادگیری برنامهنویسی را دارید ولی هیچ پیشزمینهای ندارید اینجا کلیک کنید.








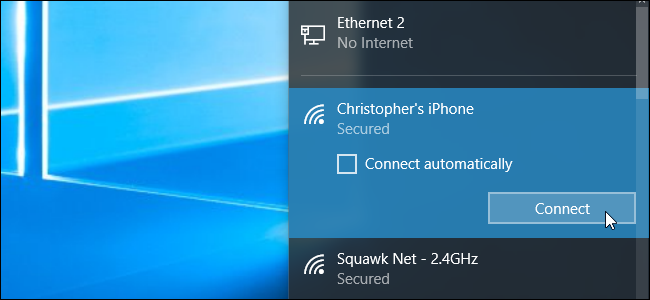






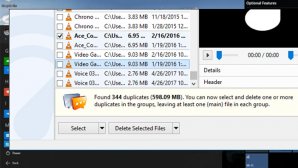
























نظر شما چیست؟