این مطلب یکی از مقالات پرونده ویژه «آفیس 2016» است. برای دانلود کل پرونده ویژه اینجا کلیک کنید.
پاسخ مثبت است. آفیس آنلاین پروژهای است که این روزها طرفداران زیادی پیدا کرده است. بر همین اساس، مایکروسافت سعی کرده است در نسخههای رایگان آن امکانات اولیه و مورد نیاز کاربران را قرار دهد. طبیعی است نسخههای تجاری از توانمندیهای بیشتری برخوردار هستند. زمانی که با آفیس آنلاین آشنا شوید، مشاهده خواهید کرد کارها تا چه اندازه ساده شده و به دور از هر گونه پیچیدگی تمام فرآیندها در فضای کلاود مدیریت و سازماندهی میشوند. در این مقاله، نگاه کوتاهی به آفیس آنلاین خواهیم داشت.
آفیس آنلاین چیست؟
ایجاد، ویرایش، ذخیرهسازی، به اشتراکگذاری، کار گروهی و در دسترس بودن اسناد کوتاهترین توصیفی است که برای آفیس آنلاین میتوان ارائه کرد. آفیس آنلاین بدون آنکه شما را محدود به پلتفرم خاصی کند، بهراحتی در دسترس شما قرار دارد. تنها چیزی که به آن نیاز دارید، حساب کاربری مایکروسافت است. البته لازم به توضیح است مایکروسافت دستی به ظاهر سایت آفیس آنلاین کشیده و آن را به شیوه کاربر پسندانهای تزیین کرده است. اگر در گذشته سایت آفیس آنلاین را مشاهده کرده باشید، بهخوبی میدانید که رابط کاربری آن همانند شکل 1 بوده است.

شکل 1: رابط کاربری قدیمی سایت office.com
اما شکل و شمایل سایت جدید همانند شکل 2 متحول شده است. همان گونه که در شکل 2 مشاهده میکنید، نرمافزارهایی که روزگاری فقط بهصورت محلی در دسترس بودند، اکنون بهصورت آنلاین در اختیار کاربران قرار دارند. البته مایکروسافت نسخههای تجاری آفیس آنلاین را ویژه کسبوکارها با پرداخت حق اشتراک ماهانه 15 دلار و برای مصارف شخصی و خانگی با پرداخت حق اشتراک 99/9 دلار در ماه در نظر گرفته است. در کنار این دو مدل آنلاین، آفیس 365 نیز در اختیار کاربران قرار دارد. بهطور مثال، Office 365 Home و Office 365 Personal در ازای پرداخت حق اشتراک ماهانه در اختیار کاربران قرار دارد. البته مایکروسافت به کاربران اجازه داده است تا این دو نسخه از آفیس 365 را برای مدت یک ماه بهطور آزمایشی مورد استفاده قرار دهند. برای آنکه به ابزارهای نشان داده شده در شکل 2 دسترسی داشته باشید، ابتدا نیازمند یک حساب کاربری مایکروسافتی هستید. اگر این حساب کاربری را در اختیار ندارید، ابتدا باید آن را ایجاد کنید. اگر از قبل این حساب کاربری را در اختیار داشتهاید، در فیلدهای نام کاربری و گذرواژه، مقادیر مناسب را وارد کنید تا دسترسی به نرمافزارها در اختیارتان قرار گیرد. بعد از ورود موفقیتآمیز، دسترسی به طیف گستردهای از برنامهها امکانپذیر خواهد بود.

شکل 2: بینیازی از نصب برنامههای آفیس و در دسترس بودن از ویژگیهای شاخص آفیس آنلاین به شمار میرود.
ورد آنلاین
برای ورود به ورد آنلاین روی آیکن Word کلیک کنید. این کار باعث باز شدن صفحه مربوط به ورد آنلاین میشود (شکل 3).
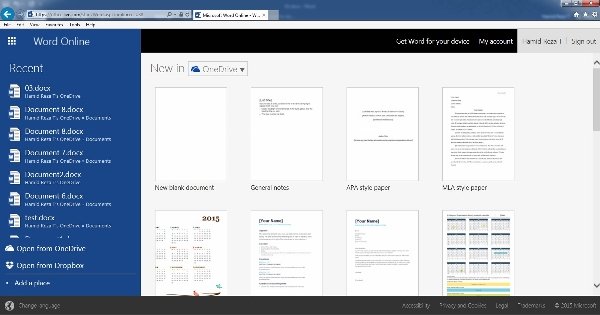
شکل 3: همان گونه که در تصویر مشاهده میکنید، صفحه New همانند نسخه بومی است و در سمت چپ اسنادی را که بهتازگی روی آنها کار شده است، نشان میدهد.
نکتهای که در این قسمت باید به آن اشاره کرد، به شیوه کار نسخههای آنلاین باز میگردد. در نسخههای آنلاین، مفهومی بهنام ذخیرهسازی را آن گونه که در اصطلاح رایج با آن آشنا هستیم، نداریم. همه کارها بهصورت خودکار است و هیچ چیزی از دست نخواهد رفت. اگر در شکل 3 دقت کنید، در بالای صفحه گزینه New in OneDrive را مشاهده میکنید. کاربران این توانایی را دارند تا فضایی را که اسناد درون آن ذخیرهسازی میشود، انتخاب کنند. این انتخاب میتواند واندرایو یا دراپباکس باشد. بعد از توافقهایی که بین مایکروسافت و دراپباکس به وجود آمد، کاربران اکنون توانایی ذخیرهسازی اسناد خود را در یکی از این دو فضای ابری دارند. همچنین، در سمت راست بالای صفحهنمایش نام کاربری خود را مشاهده میکنید. برای ساخت یک سند جدید از میان الگوهای موجود یکی را انتخاب کنید. در این قسمت، گزینه New Blank Document را انتخاب میکنیم. انتخاب این گزینه باعث میشود تا سند مورد نظر در فضای ابری بهطور خودکار ساخته و ذخیرهسازی شود (شکل 4).
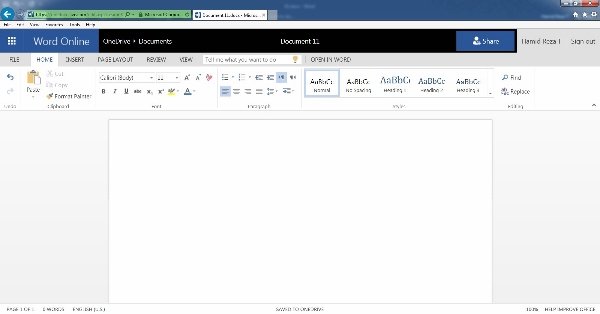
شکل 4: نمایی از ورد آنلاین
بله اشتباه نکردهاید، چیزی که در شکل 4 مشاهده میکنید، نسخه آنلاین نرمافزار ورد است که با همان شکل و شمایل نسخه محلی اما بهصورت آنلاین در اختیارتان قرار گرفته است. این محیط در وضعیت آماده به کار قرار دارد، به طوری که توانایی نگارش متنها، قالببندی، تنظیم سرتیتر و اضافه کردن عناصر مختلف به آن را دارید. البته لازم به توضیح است امکان تایپ فارسی نیز وجود دارد (شکل 5). حال که با ورد آنلاین آشنا شدیم، بهتر است کمی به درون سفر کنیم و ویژگیهای کاربردی آن را مورد بررسی قرار دهیم. لازم به توضیح است ویژگی Tell me که در نوار ریبون ورد آنلاین و دیگر محصولات آنلاین آن را مشاهده میکنید، همان توانایی را دارد که نسخه محلی آن دارد.

شکل 5: تایپ متنها به زبانهای مختلف از ویژگیهای مفید ورد آنلاین به شمار میرود.
زبانه Home
گزینههای قرار گرفته در این زبانه دربرگیرنده عناصری همچون ترازبندی پاراگرافها، تعیین نوع فونت، بهکارگیری سبکها، جستوجو و جایگزینی است.
زبانه Insert
امکان اضافه کردن جداول، شکستن صفحات، اضافه کردن تصاویر آنلاین، تعیین لینکها، اضافه کردن نظرات، تنظیم سرتیتر و پاورقی، تعیین شماره صفحه، افزودن پینوشت و اضافه کردن سمبلهای مختلف با استفاده از این زبانه امکانپذیر است.
زبانه Page Layout
برای تنظیم پارامترهایی همچون تعیین حالت افقی یا عمودی، حاشیه صفحه، ستونبندی صفحه، تعیین تورفتگی در پاراگرافها از این زبانه استفاده میشود.
زبانه Review/View
برای مشاهده کلی یک سند، غلطیابی، درج نظرات (Comments)، بزرگنمایی و مواردی از این دست مورد استفاده قرار میگیرد.
زبانه File
زبانه File برای کارهای مدیریتی مورد استفاده قرار میگیرد. ساخت یک سند جدید، باز کردن یک سند، ذخیرهسازی، چاپ و به اشتراکگذاری از جمله وظایف قرار گرفته در این زبانه است.
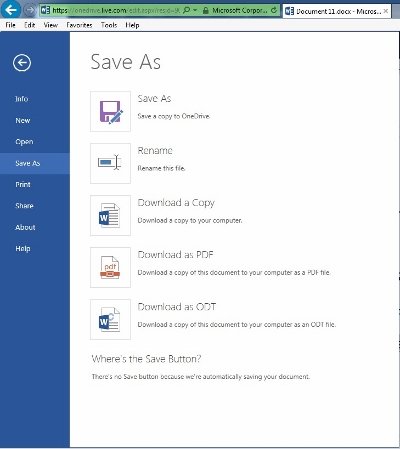
شکل 6: انواع مختلف روشهای ذخیرهسازی
چگونه میتوانیم سند ساخته شده در فضای ابری را بهصورت محلی در اختیار داشته باشیم؟
برای آنکه به اسناد فضای ابری خود بهصورت محلی دسترسی داشته باشید، میتوانید از گزینه Save as استفاده کنید (شکل 6). زمانی که روی این گزینه کلیک کنید، این توانایی را دارید تا به روشهای مختلف سند خود را ذخیرهسازی کنید. بهطور مثال، اگر روی گزینه PDF کلیک کنید، ورد سند شما را پردازش و فایل PDF مورد نظر را برای آن ایجاد میکند. زمانی که این فرآیند به پایان رسید، پنجرهای ظاهر میشود و لینک دسترسی به فایل PDF را در اختیارتان قرار میدهد (شکل 7).

شکل 7: با کلیک روی این گزینه، فایل PDF ساخته شده آماده دانلود میشود.
چاپ یک سنداگر در نظر دارید تا یک سند آنلاین چاپ کنید، گزینه Print در زبانه File برای این منظور در نظر گرفته شده است. با انتخاب این گزینه پیشنمایشی قبل از چاپ نشان داده میشود. اگر همه موارد مطابق نیازتان است، با کلیک روی دکمه Print به چاپ سند بپردازید (شکل 8).

شکل 8: آمادهسازی سند برای چاپ بهسادگی نسخه محلی انجام میشود.
پاورپونیت آنلاین
پاورپوینت یکی دیگر از نرمافزارهای پرکاربرد آفیس به شمار میرود. نسخه آنلاین پاورپوینت همانند نسخه محلی آن توانایی ساخت ارائههای قدرتمندی را دارد (شکل 9).

شکل 9: نمایی از پاورپوینت آنلاین
همانند ورد آنلاین، زمانی که روی آیکن پاورپوینت آنلاین کلیک میکنید، ارائه بهطور مستقیم در فضای ابری ساخته و آماده دریافت اطلاعات میشود. به دلیل اینکه انجام وظایف در محیط پاورپونیت آنلاین همانند ورد آنلاین انجام میشود، در این قسمت از توضیح بخشهای قرار گرفته در آن صرف نظر میکنیم و به ویژگی به اشتراکگذاری آن میپردازیم. فرض کنید، ارائه مورد نظر خود را آماده کردهاید و اکنون آماده بهاشتراکگذاری آن هستید. برای به اشتراکگذاری ارائه روی زبانه File کلیک و گزینه Share را انتخاب کنید (شکل 10). یک ارائه را به دو روش میتوانید به اشتراک قرار دهید:

شکل 10: به اشتراکگذاری ارائه
Share with people
این گزینه به شما این توانایی را میدهد تا از کاربران دعوت کنید ارائه ساخته شده را مشاهده کنند یا آن را در وبلاگ یا سایت خود قرار دهند (شکل 11).

شکل 11: دعوت از مردم برای مشاهده ارائه
Embed
این گزینه کدهای HTML مورد نیاز برای قرار دادن یک ارائه در یک سایت را بهطور خودکار ایجاد میکند. با کلیک روی دکمه Generate این کدها بهطور خودکار تولید میشوند. در این حالت، پنجرهای ظاهر میشود که ابعاد ارائه را از شما درخواست میکند. این تغییرات بهصورت بیدرنگ در پیشنمایش پنجره به نمایش درمیآیند. همان گونه که در شکل 12 مشاهده میکنید، کاربر توانایی تنظیم ابعاد مختلفی را برای ارائه دارد. در بخش Embed Code کد HTML مورد نیاز تولید میشود.
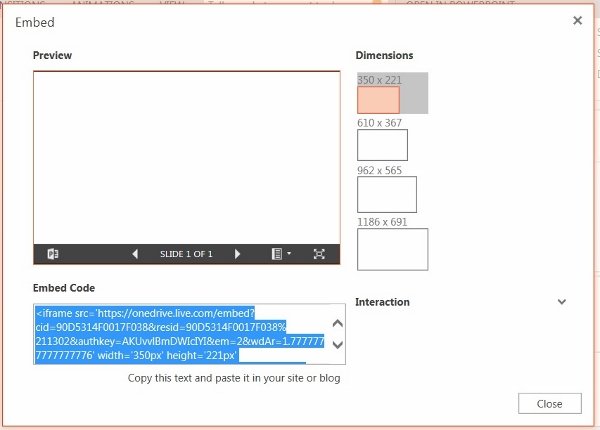
شکل 12: پاورپوینت همه کارها را بهطور خودکار انجام میدهد.
Sway
مایکروسافت همراه با آفیس آنلاین برنامهای تحت عنوان Sway را در اختیار کاربران قرار داد (شکل 13).
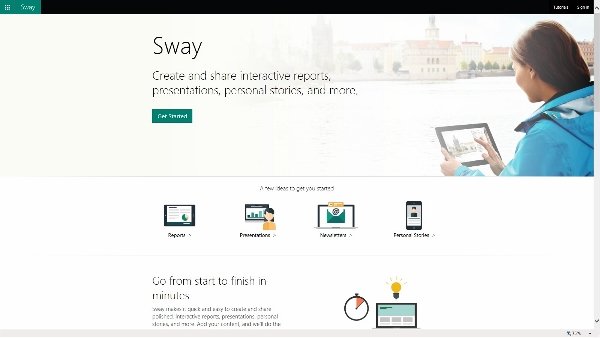
شکل 13: Sway ابزاری برای بیان دیدگاهها
این برنامه که تا مدتها در وضعیت آزمایشی قرار داشت، نزدیک به دو ماه است از وضعیت آزمایشی خارج شده و بهصورت یک ابزار نهایی در اختیار کاربران قرار دارد. Sway به کاربران اجازه میدهد تا داستانهای شخصی، ارائهها، گزارشهای تعاملی و در کل دیدگاههای خود را با دیگران به اشتراک قرار دهند. البته این برنامه تنها برای به اشتراکگذاری ایدهها مورد استفاده قرار نمیگیرد، هر زمان ایدهای به ذهنتان رسید، میتوانید بلافاصه ایده خود را در Sway ذخیرهسازی کنید و در زمان مناسب به بررسی آن بپردازید. در زمان عرضه این ابزار عدهای بر این باور بودند که Sway قرار است جایگزین پاورپوینت شود، اما مایکروسافت اعلام کرد این نرمافزار بهعنوان مکمل برای پاورپونیت عمل میکند. نسخه نهایی که اکنون ابزار مستقل آن برای تلفنهای هوشمند ارائه شده است، نسبت به نسخههای اولیه خود دستخوش تغییراتی شده است. پشتیبانی از دوربین دستگاه و استفاده مستقیم از آنها از جمله ویژگیهای نسخه نهایی به شمار میرود. مایکروسافت بر این باور است که Sway توانایی کاربران در ارائههای قدرتمند تجاری و بهویژه دانشگاهی به میزان قابل توجهی بهبود میبخشد. برخورداری از یک رابط کاربری مناسب و پشتیبانی از ویژگیها و امکانات متنوع از ویژگیهای Sway به شمار میرود.
اجرای Sway
زمانی که روی آیکن Sway کلیک میکنید، صفحه مربوط به این ابزار را همانند شکل 14 مشاهده خواهید کرد.

شکل 14: نمای اصلی محیط Sway
با کلیک روی دکمه Start پنجرهای ظاهر شده است که در آن باید نشانی ایمیل حساب کاربری خود را وارد کنید. در صفحه اصلی Sway با کلیک روی آیکن Create New به محیط اصلی برنامه وارد میشوید (شکل 15).

شکل 15: محیط کاربری واندرایو
همان گونه که در شکل 15 مشاهده میکنید، ساخت یک ایده از دو بخش تشکیل میشود. بخش متنی که برای تشریح ایده مورد استفاده قرار گرفته و دربرگیرنده گزینههایی برای ترازبندی متن، افزودن سرتیتر برای متن و بهطور کل اعمال ویرایشی است و بخش دوم، مدیا که برای اضافه کردن محتوای چند رسانهای مورد استفاده قرار میگیرد. مایکروسافت سعی کرده است در این قسمت گزینههای مفصلی را در اختیار کاربران قرار دهد. بهطور مثال، اگر نیازمند افزودن تصویر یا فایل ویدیویی هستید، با کلیک روی دکمه Picture یا Video سمبل مربوط به افزودن فایل تصویری در مقاله شما قرار میگیرد. تصویر یا ویدیو میتواند از منابع مختلفی همچون شبکههای اجتماعی، منابع محلی، برنامه واننوت، واندرایو و... اضافه شود. در نهایت، بعد از انتخاب تصویر مورد نظر با کلیک روی دکمه Upload فرآیند بارگذاری عکس آغاز میشود. اگر در بالای برنامه دقت کرده باشید، نوار سیاه رنگی را مشاهده میکنید (شکل 16). با استفاده از گزینههای قرار در این نوار دسترسی به بخشهای مختلف سایت امکانپذیر میشود. بعد از آنکه ایده خود را کامل کردید، پیش از انتشار نهایی بهتر است پیشنمایشی از آن را مشاهده کنید. پانل Preview برای این منظور در نظر گرفته شده است. اگر ایده مورد نظر آن گونه که تصور میکردید ساخته شده است، با کلیک روی دکمه Share امکان به اشتراکگذاری آن با کاربران دیگر میسر خواهد بود.

شکل 16
ذخیرهسازی و پشتیبانگیری بر فراز ابرها (One Drive)
OneDrive که در گذشته SkyDrive نامیده میشد، فضای ذخیرهساز آنلاینی است که ذخیرهسازی، به اشتراکگذاری تصاویر، ویدیوها، اسناد و انواع مختلفی از محتوا مورد استفاده قرار میگیرد. بزرگترین مزیت ذخیرهسازی محتوا در فضای ابری در دسترس بودن آنها در هر مکان و دستگاهی خلاصه میشود. واندرایو با اختصاص یک فضای ذخیرهسازی رایگان 30 گیگابایتی میتواند بهعنوان یک گزینه ایدهآل برای ذخیرهسازی اسناد مورد استفاده قرار گیرد. برای بهرهمندی از این قابلیت قدرتمند روشهای مختلفی برای آپلود کردن و همسانسازی فایلها وجود دارد. شاخصترین آنها با استفاده از فایل اجرایی OneDrive.exe است. همچنین، اگر از سیستمعاملهای ویندوز 8 به بعد استفاده میکنید، این برنامه بهطور پیشفرض در اختیارتان قرار دارد. دارندگان ویندوزفون نیز به این برنامه دسترسی دارند. اما در کنار روشهای دسترسی که به آنها اشاره کردیم، روش استاندارد و کلی نیز وجود دارد که روی هر نوع سیستمعاملی قابل اجرا است. با کلیک روی آیکن این برنامه به صفحه واندرایو وارد میشوید (شکل 17).

شکل 17
همان گونه که در شکل 18 مشاهده میکنید، OneDrive از یک محیط کاربری ساده ساخته شده که دسترسی ساده و سازماندهی آسان عناصر را برای کاربران امکانپذیر میسازد. بهطور معمول، اسناد داخل پوشه Document، تصاویر در پوشه Picture و محتوایی که جنبه عمومی دارند در پوشه Public قرار میگیرند. بهطور مثال، اگر تصمیم دارید محتوایی را به اشتراک قرار دهید، میتوانید با استفاده از پوشه Public این کار را انجام دهید. همچنین، با کلیک روی دکمه New منویی ظاهر میشود که امکان ساخت انواع مختلفی از فایلهای آفیس را امکانپذیر میسازد (شکل 18). نکتهای که در رابطه با دکمه New باید به آن اشاره کرد، به نحوه ساخت اسناد باز میگردد. با انتخاب هر یک از گزینههای موجود در این منو، سند مربوط به برنامه کاربردی ساخته و ذخیره شده و در ادامه در یک زبانه جداگانه باز میشود.
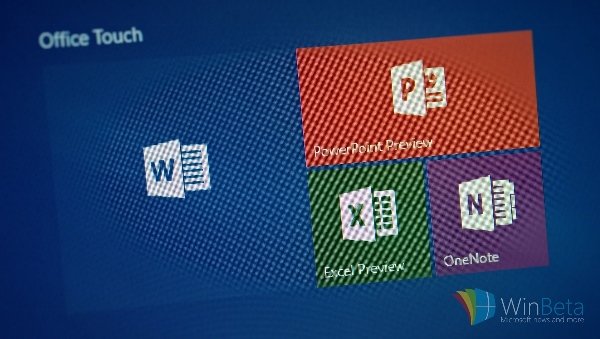
شکل 18: منوی ساخت فایلهای مختلف
Upload
آپلود محتوا از کامپیوتر شخصی روی فضای ابری بهسادگی امکانپذیر است. کافی است روی گزینه Upload کلیک و در پنجره ظاهر شده فایلهای خود را انتخاب کنید. مدت زمان آپلود فایلها به سرعت ارتباط اینترنتی شما بستگی دارند. بعد از آپلود فایلها امکان سازماندهی فایلها با کشیدن و رها کردن آنها امکانپذیر است. برای مشاهده فایلهایی که آپلود کردهاید، روی پوشه مورد نظر کلیک کنید تا به محتوای آنلاین دسترسی پیدا کنید. اگر روی تصاویر آپلود شده کلیک راست کنید، دسترسی به طیف گستردهای از وظایف امکانپذیر میشود.
سخن پایانی
دیگر برنامههای آفیس آنلاین همانند برنامههایی که به آنها اشاره کردیم، قابل استفاده هستند. به عبارت دیگر، اگر با نسخه محلی نرمافزارهایی همچون اکسل یا واننوت کار کرده باشید، در نسخه آنلاین با مشکل خاصی مواجه نخواهید شد. ما سعی کردیم در این مقاله در قالب معرفی چند برنامه کاربردی، تکنیکهای اصلی و ضروری را که در زمان کار با ابزارهای آنلاین آفیس به آنها نیاز دارید، به شما نشان دهیم.
ماهنامه شبکه را از کجا تهیه کنیم؟
ماهنامه شبکه را میتوانید از کتابخانههای عمومی سراسر کشور و نیز از دکههای روزنامهفروشی تهیه نمائید.
ثبت اشتراک نسخه کاغذی ماهنامه شبکه
ثبت اشتراک نسخه آنلاین
کتاب الکترونیک +Network راهنمای شبکهها
- برای دانلود تنها کتاب کامل ترجمه فارسی +Network اینجا کلیک کنید.
کتاب الکترونیک دوره مقدماتی آموزش پایتون
- اگر قصد یادگیری برنامهنویسی را دارید ولی هیچ پیشزمینهای ندارید اینجا کلیک کنید.


































نظر شما چیست؟