با روی کار آمدن تلفنهای همراه و بهویژه سیستمعامل اندروید برقراری تماس با دوستان، آشنایان و دیگران کار بسیار سادهای شده است. با اینحال بد نیست بتوانیم از داخل ویندوز پیسی تماسهای اندرویدی با دیگران داشته باشیم. بله، این کار امکانپذیر است. شما میتوانید ویندوز پیسی خود را به شمارهگیر راه دور تبدیل کنید و با استفاده از آن تماسهایتان را مدیریت کنید یا پیامک ارسال و دریافت کنید. با ما همراه باشید.
چگونه تماس اندرویدی را روی ویندوز پیسی دریافت کنیم
این یکپارچهسازی باعث میشود تا بهسادگی از روی ویندوز پیسی تماس بگیرید یا پیامک ارسال و دریافت کنید. همچنین تمام لاگهای تماس با پیسی سینک میشود. یعنی میتوانید روی کامپیوترتان هم کارهای خود را انجام دهید و هم تماسهایتان را بگیرید.

ویژگیهای مرکز تماس (اپ در حال اجرا روی پیسی)
از ویژگیهای این اپها میتوان به نمایش لیست مخاطبان، نمایش لاگ تماس، امکان برقراری تماس با مخاطبان، لیست کردن لاگهای تماس و شمارههای وارد شده، نوشتن و خواندن پیامکها، جستجوی مخاطبان، پاسخ به تماسهای دریافتی، پاپآپ برای تماسهای ورودی و پیامکهای دریافتی، مدیریت تنظیمات صدا، هاتکی برای گرفتن شمارههایی که در کلیپبورد وجود دارد، هاتکی برای قبول تماسهای ورودی، امکان استفاده از "tel" و "call" در URLها و همچنین شروع خودکار در هنگام لاگین کردن ویندوز اشاره کرد.
مراحل برپایی مرکز تماس برای استفاده از تماسهای اندرویدی روی پیسی
گام اول- اول از همه، باید اپلیکیشن فوقالعاده جالب Remote Phone Call را روی دستگاه اندرویدی خود دانلود و نصب کنید. این برنامه برای 15 روز بهصورت رایگان در اختیار شماست. اگر بعد از کار کردن با آن، دوست داشتید تا همچنان از آن استفاده کنید میتوانید نسخه اصلی را خریداری کنید.
گام دوم- حالا باید نرمافزار CallCenter را روی پیسی دانلود و نصب کنید. این برنامه بهشما امکان دریافت تماس یا برقراری تماس با دیگران بر روی پیسی را میدهد.

گام سوم- بعد از نصب روی هر دو دستگاه، برنامههای نصب شده را روی پیسی و دستگاه اندرویدی اجرا کنید.
گام چهارم- حالا در اپلیکیشن روی دستگاه اندروید، IP و گذرواژه دستگاه برای کنترل از راه دور آن را میبینید. آنها را جایی یادداشت کنید. در برنامه نصب شده روی پیسی، روی افزودن دستگاه وایفای کلیک کنید و آدرس IP دستگاه را در این قسمت وارد کنید.

گام پنجم- در این قسمت گذرواژه شبکه که روی نمایشگر دستگاه اندروید ظاهر میشود را تایپ کنید.

گام ششم- حالا همان گذرواژه را داخل ابزار ویندوز وارد کنید تا دستگاهتان به پیسی وصل شود.

تمام شد! از همین الان میتوانید روی ویندوز پیسی با دیگران تماس بگیرید یا بهتماسهای ورودی پاسخ دهید.
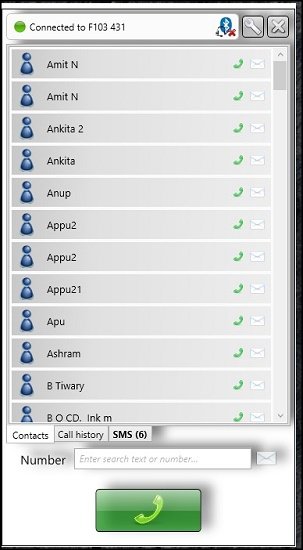
از Airdroid استفاده کنید
شکی نیست که Airdroid یکی از محبوبترین اپهای اندرویدی است که با استفاده از آن میتوانید فایلهای خود را بین دستگاههای مختلف انتقال دهید.اما جالبتر اینکه میتوانید با این برنامه روی پیسی تماسهای تلفنی خود را برقرار کنید.
از مشخصات این برنامه میتوان به میرور کردن نوتیفیکیشنهای گوشی از هر اپ مجاز به کامپیوتر، پشتیبانگیری عکسها و فیلمها از گوشی به کامپیوتر، ارسال و دریافت پیامک و مدیریت مخاطبان گوشی از روی دستکاپ، اشتراکگذاری کلیپبورد بین گوشی و کامپیوتر، ضبط اسکرینشات گوشی با تنها یک کلیک و بدون نیاز به روت کردن (اندروید 5.0 به بالا) و همچنین پاک کردن حافظه و بالا بردن سرعت گوشی اشاره کرد.
حالا وقت آن رسیده تا بیشتر با نحوه کار با Airdroid آشنا شوید.
گام اول- قبل از هر چیز مطمئن شوید که ارتباط وایفای بین دستگاه اندرویدی و کامپیوترتان برقرار باشد. حتما هر دو دستگاه باید بهیک شبکه وایفای متصل باشند. سپس به آدرس web.airdroid.com بروید.
گام دوم- بعد از این کار، اپ Airdroid را روی دستگاه اندرویدی دانلود، نصب و سپس آنرا اجرا کنید.

گام سوم- در این قسمت با دو گزینه ثبت نام یا ورود بهبرنامه روبرو میشوید. میتوانید Sign in Later را انتخاب کنید تا از این مرحله عبور کنید.

گام چهارم- روی گزینه اسکنر کد QR کلیک کنید تا باز شود.

گام پنجم- در این قسمت باید از روی کامپیوتر کد QR که در سایت web.airdroid.com وجود دارد را توسط اپ مربوطه روی گوشی اسکن کنید تا از این طریق بهکامپیوتر وصل شود.

گام ششم- بعد از اتصال، دنبال گزینه "Contacts" بگردید. در این قسمت میتوانید مستقیما از روی پیسی تلفن کنید. حتی میتوانید پیامک ارسال کنید و بهتماسهای ورودی پاسخ دهید.

از PushBullet استفاده کنید
اپلیکیشن Pushbullet برنامهای برای دریافت اعلانهای پیامک روی کامپیوتر است. اما، در کنار آن میتوان از روی کامپیوتر با دیگران تماس گرفت یا بهتماسها پاسخ داد. برای کار با این برنامه:
گام اول- در ابتدا برنامه Pushbullet را روی اسمارتفون اندروید خود دانلود و نصب کنید.

گام دوم- حالا باید افزونه Pushbullet را در مرورگر کروم نصب کنید. برای دریافت این افزونه به این آدرس مراجعه کنید.
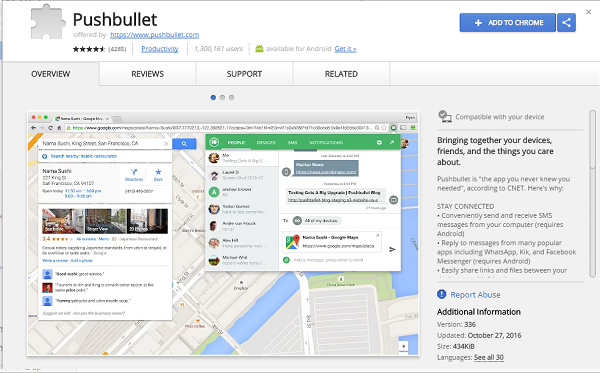
گام سوم- اپ را روی دستگاه اندرویدتان باز کنید و با اکانتی که در گوگل دارید وارد آن شوید.

گام چهارم- در مرحله بعد، باید تمام مجوزهای لازم را بگیرید. روی دکمه "Allow" تقه بزنید و ادامه دهید.

گام پنجم- با همان اکانت گوگلی که روی دستگاه اندرویدتان استفاده میکنید روی مرورگر کامپیوتر وارد شوید. تمام مجوزها را بگیرید.

گام ششم- وقتی این کار انجام شد با تصویر زیر روبرو میشوید. تمام امکانات و قابلیتهایی که توسط این اپ ارائه میشود در این قسمت لیست شده است.

گام هفتم- از حالا بهبعد، هر زمان که تماسی با شما گرفته شود روی کامپیوتر نوتیفیکیشن دریافت میکنید. میتوانید مستقیما از همینجا بهتماس پاسخ دهید. علاوه بر این، میتوانید با دیگران تماس بگیرید.

ماهنامه شبکه را از کجا تهیه کنیم؟
ماهنامه شبکه را میتوانید از کتابخانههای عمومی سراسر کشور و نیز از دکههای روزنامهفروشی تهیه نمائید.
ثبت اشتراک نسخه کاغذی ماهنامه شبکه
ثبت اشتراک نسخه آنلاین
کتاب الکترونیک +Network راهنمای شبکهها
- برای دانلود تنها کتاب کامل ترجمه فارسی +Network اینجا کلیک کنید.
کتاب الکترونیک دوره مقدماتی آموزش پایتون
- اگر قصد یادگیری برنامهنویسی را دارید ولی هیچ پیشزمینهای ندارید اینجا کلیک کنید.












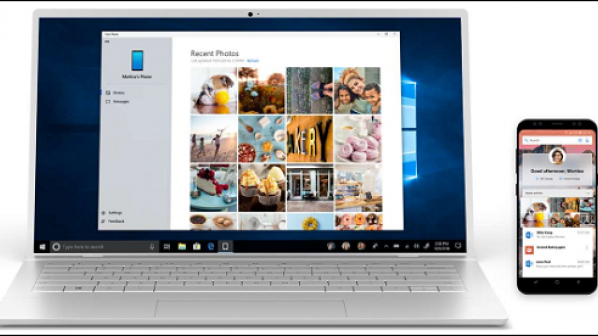






















نظر شما چیست؟