برای مشاهده میزان مصرف داده در یک شبکه یا زمان اتصال به اینترنت در ویندوز ابزار گوناگونی ساخته شده است که ما در این مقاله برخی از آنها را به شما معرفی خواهیم کرد.
1. Shaplus Bandwidth Meter

Shaplus Bandwidth Meter یکی از بهترین نرم افزارهایی است که میتواند به شما برای تحت نظر قرار دادن میزان مصرف داده در شبکه کمک کند. استفاده از این ابزار برای ردگیری میزان مصرف پهنای باند اینترنت بسیار ساده است. Shaplus Bandwidth Meter در سینی سیستم باقی میماند و پهنای باند مصرفی را در قالب روز، ماه و حال حاضر نمایش میدهد. چنین ابزاری برای کسانی که با محدودیت پهنای باند مصرفی ماهيانه مواجه هستند و میخواهند اینترنت را به صورت کنترل شده مصرف کنند مفید خواهد بود.
2. Glasswire

ابزار مانیتورینگ Glasswire فعالیتهای گذشته و حال حاضر شما در شبکه را بر اساس نوع ترافیک، اپلیکیشن و موقعیت جغرافيایی و مکانی به شکل نمودارهای قابل فهم به تصویر میکشد. شما میتوانید به نمودارهای 30 روز گذشته مراجعه کنید و ببینید در این مدت کامپیوتر یا سرور شما چه کارهایی انجام داده است. با کلیک روی نمودار شما میتوانید جزئیات بیشتری در مورد میزان مصرف پهنای باند اپلیکیشنهای مختلف و فعالیت در شبکه به دست آورید. علاوه بر این، امکانات زیاد دیگری از جمله ساخت فایروال نیز در این نرم افزار گنجانده شده است.
3. Free Meter
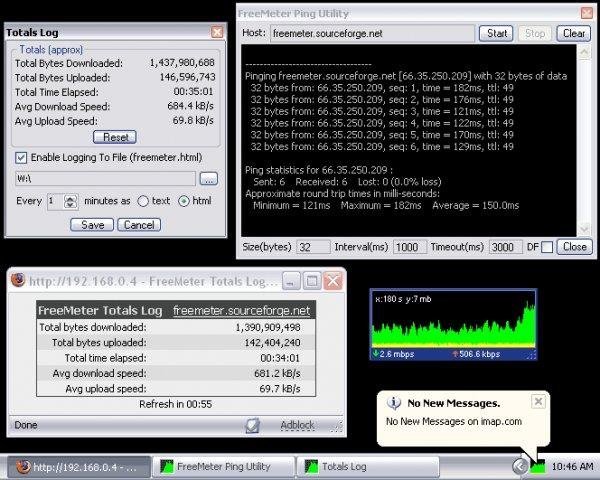
Free Meter یکی از بهترین اپلیکیشنهای بررسی میزان مصرف داده برای کامپیوتر است که به شکل یک ابزارک روی ویندوز اجرا میشود. به کمک آن شما میتوانید پهنای باند شبکه (C#.NET 2k/XP+) را تحت نظر داشته باشید. امکان پیکربندی سرعت اتصال، بهروزرسانی، تغییر رنگ و شفافیت پنجرهها نیز در Free Meter وجود دارد. امکانات Ping/Trace/UPnP هم در این ابزار گنجانده شده است.
4. BitMeter OS

BitMeter OS یک اپلیکیشن منبع باز رایگان برای مانیتور پهنای باند است که روی ویندوز، مک و لینوکس کار میکند. این ابزار میزان نقل و انتقال داده در زمان اتصال به اینترنت و شبکه را ردگیری کرده و این اطلاعات را از طریق رابط کاربری وب یا خط فرمان در اختیار شما میگذارد. رابط کاربری تحت وب انواع مختلفی از اطلاعات و نمودارها را در مورد میزان مصرف پهنای باند اینترنت و شبکه در طول زمان را در اختیار شما قرار میدهد. بخش Monitor این نرم افزار نموداری را به شما نشان میدهد که هر ثانیه بهروزرسانی میشود و به شما نشان میدهد در حال حاضر وضعیت اتصال شما چگونه است.
5. NetWorx
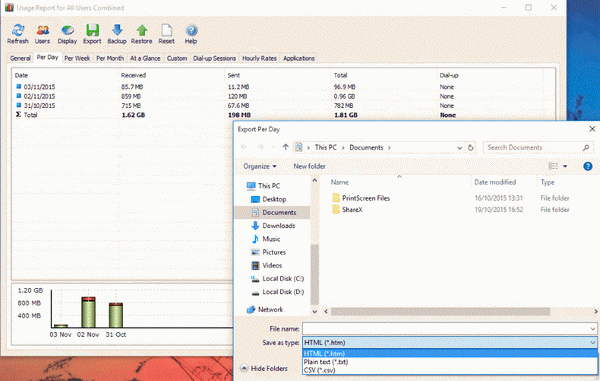
NetWorx یک ابزار ساده و در عين حال قدرتمند است که به شما در ارزیابی عینی وضعیت مصرف پهنای باند شبکه کمک میکند. شما میتوانید از آن برای جمع آوری اطلاعات مربوط به مصرف پهنای باند و اندازه گیری سرعت اتصال به اینترنت استفاده کنید. ترافیک ورودی و خروجی به صورت جداگانه و از طریق نمودارهای خطی ارائه میشود و میتوان این اطلاعات را درون یک فایل ذخیره کرد. به این شكل شما همیشه آمار مصرف پهنای باند خود را به صورت روزانه، هفتگی و ماهانه در اختیار خواهید داشت.
6. tbbMeter

tbbMeter یک ابزار اندازه گیری پهنای باند برای مصارف عادی و خانگی است. این اپلیکیشن به شما اجازه میدهد تا به صورت بلادرنگ میزان دادههای ارسال شده به اینترنت و دادههای دریافت شده از آن را مشاهده کنید. شما همچنین میتوانید میزان اینترنت مصرفی در بازههای زمانی مختلف را در tbbMeter مشاهده کنید.
7. Network Activity Indicator
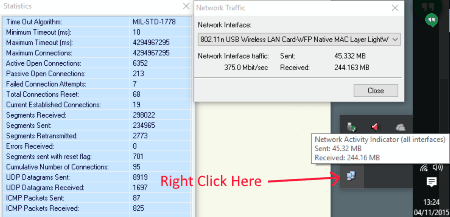
Network Activity Indicator یک ابزار ساده دیگر است که به شما برای تحت نظر قرار دادن میزان مصرف اینترنت کمک میکند. بعد از نصب این ابزار شما آیکون آن را در سینی سیستم ویندوز مشاهده میکنید. تنها کافی است نشانگر ماوس را روی این آیکون با نماد دو صفحه نمایش کامپیوتر ببرید تا میزان دانلود و آپلود داده از اینترنت را مشاهده کنید.
8. iTraffic Monitor

iTraffic Monitor یک ابزار برای تهیه گزارش از میزان مصرف پهنای باند شبکه است. برای مشاهده میزان داده تبادل شده به صورت لحظهای یک نمودار ترافیک شبکه به شما نشان داده میشود. همچنین شما میتوانید با استفاده از iTraffic Monitor مجموع دادههای آپلود و دانلود شده را در فواصل زمانی مشخص مشاهده کنید. بنابراین این میتواند همان ابزار اندازه گیری ترافیک شبکه برای ویندوز 10 باشد که شما به دنبال آن هستید.
9. NetBalancer

NetBalancer نه تنها یک ابزار برای تحت نظر گرفتن آنی میزان مصرف داده اینترنت است، بلکه از آن برای کنترل مصرف داده نیز میتوانید استفاده کنید. شما میتوانید چند کارت شبکه را به طور همزمان مدیریت کنید. علاوه بر این، NetBalancer گزینهای برای تنظیم اولويت اجرای پردازشهای مختلف را نیز در اختیار شما میگذارد.
در واقع NetBalancer به مجموعه تنظیماتی مجهز است که به کاربران اجازه میدهد تا سرعت پردازشهای مختلف را محدود کنند. برای مثال، شما میتوانید uTorrent را به گونهای محدود کنید تا تنها 50 کیلوبایت در ثانیه اینترنت مصرف کند. شما میتوانید با این ابزار سرعت شبکه، وضعیت اتصال شبکه، دادههای مصرف شده توسط اپلیکیشنهای مختلف و تجزیه و تحلیل کل ترافیک را تحت نظر داشته باشید.
10. NetGuard

NetGuard هم یکی از بهترین ابزار ویندوز برای بررسی میزان مصرف داده به صورت بلادرنگ است. NetGuard به یک ابزار مانیتورینگ پهنای باند قدرتمند مجهز است که به کاربران کمک میکند تا میزان مصرف داده توسط اپلیکیشنهای مختلف را تحت نظر داشته باشند. شما همچنین میتوانید پهنای باند اختصاص داده شده به هر اپلیکیشن را به صورت مجزا محدود کنید.
یک قابلیت منحصر به فرد دیگر در NetGuard نمودارهای مجزا برای نمایش گرافیکی میزان مصرف پهنای باند توسط اپلیکیشنهای در حال اجرا در ویندوز است. این ابزار همچنین میتواند با تجزیه و تحلیل مصرف داده توسط شما پهنای باند مورد نیاز ماهیانه شما را پیش بینی کند.
11. SLT Usage Meter

SLT Usage Meter نیز یکی دیگر از نرم افزارهای مفید برای بررسی میزان مصرف اینترنت بصورت بلادرنگ در ویندوز است. یکی از نقاط قوت SLT Usage Meter توانایی آن در نمایش آمار مصرف داده به شکل نمودارهای گرافیکی در دسته بندیهای مختلف از قبیل کل مصرف، ساعات اوج مصرف و غیره است. SLT Usage Meter یک ابزار پرتابل مخصوص ویندوز 10 است که شما میتوانید برای بررسی لحظهای میزان مصرف داده اینترنت از آن استفاده کنید.
12. Data Usage

همانگونه که از نام آن پيدا است، Data Usage ابزاری است که شما میتوانید از آن برای تحت نظر گرفتن میزان مصرف داده در ویندوز 10 استفاده کنید. این ابزار به یک رابط کاربری خوش ساخت مجهز شده است و میتواند جزئیات مربوط به اتصالات حال حاضر شما از جمله آدرس آیپی داخلی و خارجی، نام دامنه و سایر اطلاعات مربوط به شبکه را نمایش دهد.
13. استفاده از Task Manager ویندوز 10

با کمک Task Manager ویندوز 10 شما میتوانید نگاهی اجمالی به دادههای مصرفی توسط اپلیکیشنهای نصب شده داشته باشید. مزیت استفاده از این روش این است که شما دیگر نیازی به نصب اپلیکیشن ثالث برای تحت نظر قرار دادن میزان مصرف داده نخواهید داشت. برای انجام این کار مراحل زیر را دنبال كنيد.
مرحله 1. روی نوار ابزار ویندوز راست کلیک کرده و Task Manager را انتخاب کنید. همچنین میتوانید از کلیدهای ترکیبی CTRL + SHIFT + ESC برای این کار استفاده کنید.
مرحله 2. بعد از باز شدن پنجره task manager از طریق تب App History شما میتوانید اپلیکیشنهای پلتفرم Universal Windows را مشاهده کنید، این شامل اپلیکیشنهای دسکتاپ مثل کروم و مایکروسافت آفیس نمیشود.
14. استفاده از Data Usage Overview در ویندوز 10

برای استفاده از این ابزار در ویندوز 10 ابتدا از طریق کادر جستجوی منوی استارت عبارت Data Usage Overview را جستجو و از نتایج جستجو روی آن کلیک کنید. بعد از این کار نمایی کلی از مصرف داده طی 30 روز گذشته را مشاهده خواهید کرد. برای مشاهده جزئیات بیشتر میتوانید روی گزينه Usage Details کلیک کنید.
با انتخاب گزینه Usage Details فهرستی از تمام اپلیکیشنهایی که از پهنای باند شبکه استفاده کردهاند (به همراه میزان مصرف) را مشاهده خواهید کرد.
15. مشاهده وضعیت بهروزرسانی و دانلود ویندوز 10 در پس زمینه
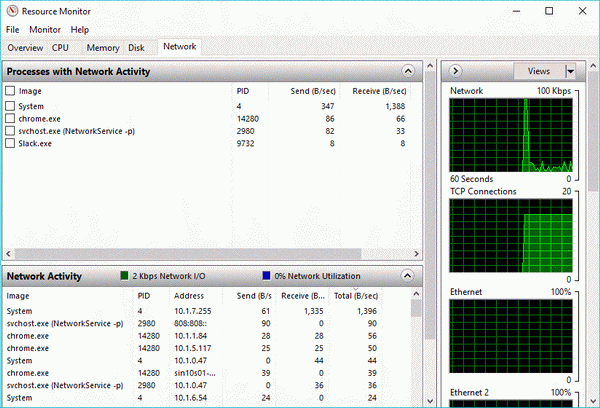
همانگونه که اطلاع دارید ویندوز 10 به یک ویژگی نه چندان خوشايند مجهز شده است که خودش را مخفيانه و در پس زمینه بهروزرسانی کند. چنین اقدامی میتواند حجم زیادی از اینترنت شما را مصرف کند.
اغلب اوقات یک پردازش ویندوز به نام Service Host پهنای باند اینترنت شما را مصرف میکند. شما نمیتوانید پردازش Service Host را از task manager متوقف كنيد و برای این کار به Resource monitor نیاز دارید.
ابتدا روی نوار ابزار ویندوز راست کلیک کرده و Task Manager را انتخاب کنید. سپس از تب Performance روی لینک Open Resource Monitor کلیک کنید.

در پنجره Resource monitor روی تب Network کلیک کنید تا پردازشهایی را که در حال استفاده از اینترنت هستند را مشاهده کنید. شما به راحتی میتوانید پردازشهای مورد نظر خود را متوقف کنید.
ماهنامه شبکه را از کجا تهیه کنیم؟
ماهنامه شبکه را میتوانید از کتابخانههای عمومی سراسر کشور و نیز از دکههای روزنامهفروشی تهیه نمائید.
ثبت اشتراک نسخه کاغذی ماهنامه شبکه
ثبت اشتراک نسخه آنلاین
کتاب الکترونیک +Network راهنمای شبکهها
- برای دانلود تنها کتاب کامل ترجمه فارسی +Network اینجا کلیک کنید.
کتاب الکترونیک دوره مقدماتی آموزش پایتون
- اگر قصد یادگیری برنامهنویسی را دارید ولی هیچ پیشزمینهای ندارید اینجا کلیک کنید.



































نظر شما چیست؟