ویندوز 8 و ویندوز 10 هر کدام شیوه جدیدی را برای ورود به حساب کاربری با خود به همراه داشتند. شما حالا گزینههایی مثل استفاده از پین یا پسوردگذاری با عکس را در اختیار دارید که از طریق تنظیمات حساب کاربری ویندوز قابل انجام هستند. در صورتی که سختافزار مورد نیاز را در اختیار داشته باشید، میتوانید با استفاده از قابلیت Windows Hello به وسیله اثر انگشت یا حتی وبکم خود نیز وارد ویندوز شوید.
پسوردگذاری با عکس چیست؟
این قابلیت جدید احرازهویت یک روش ساده برای ورود به حساب کاربری را در اختیار شما قرار میدهد و شما را از حفظ کردن و تایپ کلمات عبور طولانی رها میکند. این روش برای دستگاههای صفحه لمسی کاربردیتر است و صادقانه بخواهیم بگوييم بامزهتر هم هست. شما با ترسیم اشکال، تقه زدن به نقاط مشخص یا انجام حرکات درست روی یک عکس که خودتان قبلا انتخاب کردهاید وارد حساب خود میشوید.
پسوردگذاری با عکس به اندازه PINها امن است و میتوان گفت از امنیت بالایی برخوردار است. در این روش دادهها به صورت محلی ذخیره سازی میشوند، بنابراین دیگران حتما باید دستگاه شما را در اختیار داشته باشند تا بتوانند از آن استفاده کنند. اما باید به یاد داشته باشید که پسوردگذاری با عکس و PINها برای تامین یک لایه امنیتی اضافی در نظر گرفته نشدهاند. در زمان ورود به حساب کاربری شما همیشه امکان استفاده از گزينه ورود کلمه عبور معمول را به جای پسوردگذاری با عکس یا PIN در اختیار خواهید داشت. تنها کاری که شما باید انجام دهید این است که روی عبارت Sign-in options کلیک کنید و بعد انتخاب کنید میخواهید از کدام روش برای ورود به حساب کاربری خود استفاده کنید.

توجه داشته باشید که تقه زدن و کشیدن دست روی صفحه نمایش از خود چربی و لک باقی میگذارد و در نور و زاویه مناسب ممکن است حرکات رمزگشایی دست شما قابل شناسایی باشد. بنابراین حتما بعد از ترسیم پسوردگذاری با عکس صفحه نمایش را پاک کنید تا از سوءاستفادههای احتمالی جلوگیری شود.
چگونه پسوردگذاری با عکس را فعال کنیم
فعال كردن قابلیت پسوردگذاری با عکس و انجام تنظیمات آن بسیار سرراست است. تنها کافی است کلیدهای Windows+I را فشار دهید تا پنجره Settings ظاهر شود، بعد روی گزينه Accounts کلیک کنید.

در صفحه Accounts تب Sign-in options موجود در سمت چپ صفحه را انتخاب کنید و از گزينههای سمت راست روی دکمه Add در بخش Picture Password کلیک کنید.
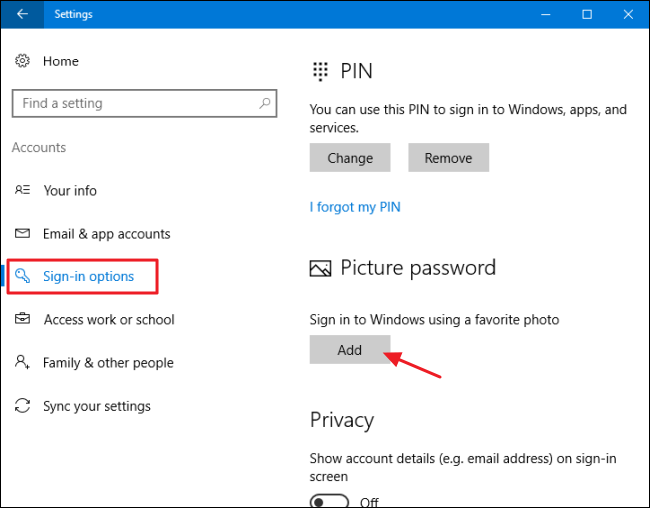
در این مرحله ویندوز از شما میخواهد با وارد کردن کلمه عبور خود تایید کنید، صاحب این حساب کاربری هستید. کلمه عبور خود را تایپ کرده و روی OK کلیک کنید.

در پنجره Picture Password روی دکمه Choose Picture کلیک کنید و عکسی که قصد استفاده از آن را دارید را انتخاب کنید. بهتر است یک عکس با کیفیت و تمام صفحه را انتخاب کنید.

بعد از این که عکس را انتخاب کردید، روی دکمه Use this picture کلیک کنید تا ادامه کار انجام شود. اگر میخواهید از یک عکس دیگر استفاده کنید، روی دکمه Choose new picture کلیک کنید.

در مرحله بعد شما باید سه ترسیم شکل با حرکات دست یا ماوس را روی عکس انتخابی انجام دهید. شما میتوانید با کلیک و درگ یک شکل ساده مثل دایره یا مثلث را ترسیم کنید یا تنها با کلیک کردن یک نقطه نشانهگذاری ایجاد کنید. همینطور که هر کدام از شکلها را ترسیم میکنید، مشاهده خواهید کرد که عددها از یک به سه منتقل میشوند. در این مثال، برای دو شکل اول دو دایره روی شیشه عینک کشیده شده است و برای مورد سوم بینی نشانهگذاری شده است.

بعد از این که هر سه شکل را ترسیم کردید، از شما خواسته میشود تمام آنها را یک بار دیگر ترسیم کنید تا پسوردگذاری شما تایید شود. اگر شما در ترسیم اشکال و تایید مجدد آن دچار مشکل شدید، تنها کافی روی دکمه Start over کلیک کرده و یک بار دیگر تلاش کنید.
بعد از این که شما با موفقیت مراحل ترسیم و تایید اشکال را انجام دادید روی Finish کلیک کنید تا پسوردگذاری با عکس شما انجام شود.

حالا وقتی شما میخواهید وارد حساب کاربری خود شوید، صفحه ورود چیزی شبیه به تصویر زیر خواهد شد. تنها کافی است ترسیم خود را روی عکس انجام دهید تا ویندوز هویت شما را تایید کند.
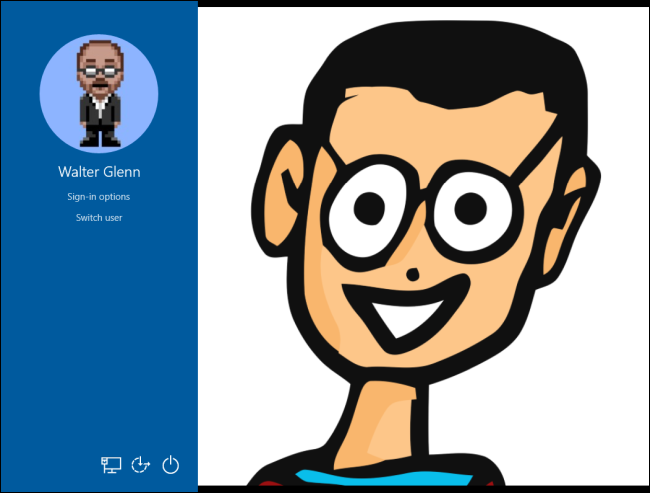
شما همچنین میتوانید با استفاده از گزينه Sign-in options از روشهای دیگر احرازهویت مثل PIN یا تایپ کلمه عبور استفاده کنید. ویندوز آخرین روش ورود به حساب کاربری را که شما استفاده کردهاید، به خاطر خواهد داشت و دفعه بعد که قصد ورود به ویندوز را داشته باشید این شیوه را ارائه خواهد کرد.
ماهنامه شبکه را از کجا تهیه کنیم؟
ماهنامه شبکه را میتوانید از کتابخانههای عمومی سراسر کشور و نیز از دکههای روزنامهفروشی تهیه نمائید.
ثبت اشتراک نسخه کاغذی ماهنامه شبکه
ثبت اشتراک نسخه آنلاین
کتاب الکترونیک +Network راهنمای شبکهها
- برای دانلود تنها کتاب کامل ترجمه فارسی +Network اینجا کلیک کنید.
کتاب الکترونیک دوره مقدماتی آموزش پایتون
- اگر قصد یادگیری برنامهنویسی را دارید ولی هیچ پیشزمینهای ندارید اینجا کلیک کنید.










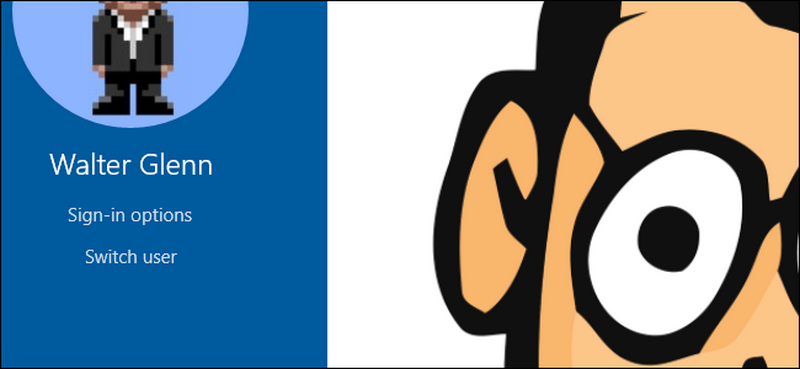






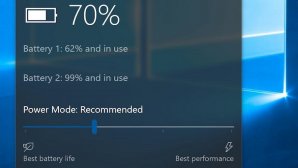

























نظر شما چیست؟