مقدمه
شاید برای شما هم این اتفاق رخ داده باشد که بنا به هر دلیلی تمایل به اجرای سیستم عامل اندروید بر روی کامپیوتر یا لپتاپ خود داشته باشید. یکی از روشهای رایجی که بدین منظور از آن استفاده میشود مربوط به نصب نرمافزارهای شبیهساز اندروید در ویندوز نظیر برنامه BluStacks، Any Emulator، YouWave و غیره است. با استفاده از این نرمافزارها و نصب آنها در کامپیوتر ویندوزی خود میتوانید محیط سیستم عامل اندروید را در آن شبیهسازی کنید. اما آیا این روش بهترین و تنها روش اجرای سیستم عامل اندروید را در کامپیوتر یا لپتاپ محسوب میشود؟
خوشبختانه روش دیگری هم وجود دارد که با استفاده از آن میتوانید بدون نیاز به نصب هیچ نرمافزار یا برنامه جانبی، سیستم عامل اندروید را در کامپیوتر یا لپتاپ خود راهاندازی کنید. برای استفاده از این روش تنها نیاز به یک فلش مموری دارید که حداقل ظرفیت 2 گیگابایت را ارائه کند. در این روش هیچ برنامه جانبی و یا حتی خود سیستم عامل اندروید در هارد کامپیوتر یا لپتاپ شما نصب نمیشود و اصطلاحا اندروید به صورت "تو گو" یا همان "To Go" اجرا خواهد شد. اگر با قابلیت "ویندوز تو گو" آشنایی داشته باشید، بدون تردید منظور ما را از این نحوه اجرای سیستم عامل اندروید بهتر درک خواهید کرد.
بنابراین در روشی که ما قصد آموزش آن را داریم، بدون نیاز به نصب هیچ برنامه جانبی و شبیهساز در هارد کامپیوترتان و تنها با استفاده از یک فلش مموری ساده یا حتی حافظه SD، شما را قادر به اجرای سیستم عامل اندروید در کامپیوتر یا لپتاپ میکند. این روش هیچ مشکلی در اجرای سیستم عامل اصلی کامپیوتر یا لپتاپتان ایجاد نخواهد کرد، بنابراین هر زمان که تمایل داشتید، میتوانید سیستم عامل اصلی دستگاه را بدون هیچ تغییری بوت نمایید. با سایت شبکه همراه باشید تا نحوه انجام این عمل و اجرای اندروید در لپتاپ یا کامپیوتر بدون نیاز به نصب هیچ برنامه جانبی و تنها از طریق یک فلش مموری را به شما عزیزان آموزش دهیم.
گام نخست: آماده کردن فلش مموری و نصب اندروید در آن
همانطور که پیش از این هم اشاره کردیم، در این روش از یک فلش مموری یا حافظه SD به منظور ذخیرهسازی سیستم عامل اندروید استفاده میشود. فلش مموری یا حافظه SD مورد نظرتان باید حداقل 2 گیگابایت فضای ذخیرهسازی اطلاعات را ارائه کند. در قدم نخست فلش مموری خود را کاملا فرمت کنید. سپس با کلیک بر روی این قسمت به سایت واسط مد نظرمان مراجعه کنید و هر یک از نسخههای سیستم عامل اندروید که تمایل دارید در کامپیوتر یا لپتاپتان اجرا شود را دانلود کنید. ما در این مثال نسخه 64 بیتی اندروید 6 مارشمالو را دانلود میکنیم. با کلیک بر روی گزینه "View" پروسه دانلود آغاز میشود.
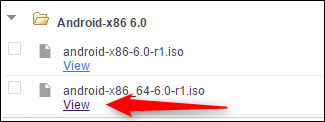
پس از دانلود فایل مورد نظر باید برنامه Rufus را دانلود کنید. برنامه Rufus یک برنامه قابل حمل یا اصطلاحا "Portable" است، بنابراین نیازی به نصب این برنامه هم ندارید. با کلیک بر روی این قسمت میتوانید برنامه کارآمد Rufus را دانلود کنید. حال فلش مموری خود را به کامپیوتر یا لپتاپ متصل نمایید و سپس برنامه Rufus را اجرا کنید. اگر پیغامی شبیه به عکس زیر توسط سیستم عامل ویندوز کامپیوترتان نمایان شد، بر روی گزینه "Yes" کلیک کنید.

با مشاهده پنجره زیر، برنامه Rufus اجرا شده است. در زیرشاخه "Device" باید فلش مموری خود را انتخاب کنید. حتما به این قسمت توجه داشته باشید که حافظه یا بخش دیگری برای نصب اندروید انتخاب نشود.

زیرشاخه دوم را به صورتی که در عکس مشاهده میکنید باقی بگذارید. در زیرشاخه "File System" گزینه "Large FAT32م(Default)" را انتخاب کنید. زیرشاخه بعدی یعنی "Cluster Size" را در حال پیشفرض قرار دهید.

حال تیک گزینه "Create bootable disc using" را بزنید و از منوی کشویی موجود گزینه "ISO Image" را انتخاب کنید.

حال بر روی آیکون CD که در عکس زیر آن را نشان دادهایم، کلیک کنید. سپس فایل Android x86 ISO که در مرحله اول دانلود کرده بودید را انتخاب کنید. بار دیگر تمام گزینههای موجود را بررسی کنید تا دقیقا مشابه با آنچه در عکس میبینید تنظیم شده باشند.

پس از اطمینان حاصل کردن از این موضوع، بر روی گزینه "Start" کلیک کنید.

با کلیک روی گزینه "Start" یک پنجره هشدار نمایان میشود و از یافتن فایل ایمیج ISOHybrid خبر میدهد. این نوع فایلهای ایمیج میتوانند به دو شیوه رایت شوند که حالتهای "ISO Image" و "DD Image" نام دارند. شما باید حالت "ISO Image" را انتخاب کنید و سپس بر روی گزینه "OK" کلیک نمایید.

سپس یک پنجره هشدار دیگر نمایان میشود که در رابطه با حذف تمام اطلاعات فعلی فلش مموری خبر میدهد. در این پنجره بر روی گزینه "OK" کلیک کنید.

با کلیک بر روی گزینه "OK" پروسه نصب اندروید در فلش مموری شما آغاز میشود. این عمل زمان چندان زیادی را صرف نخواهد کرد. هنگامی که فیلد مربوط به نصب اندروید کاملا سبز رنگ شد و عبارت "READY" مانند عکس زیر توسط برنامه Rufus نمایش داده شد، میتوانید بر روی گزینه "Close" کلیک کنید و به این شکل برنامه Rufus را ببندید.
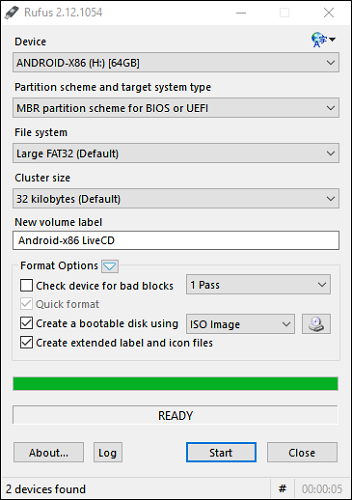
گام دوم: بوت کردن از طریق فلش مموری
با طی کردن مراحل فوق، سیستم عامل اندروید بر روی فلش مموری شما نصب شده و به صورت "تو گو" یا "To Go" قابل اجراست. فلش مموری را از کامپیوتر خود جدا نکنید و اجازه دهید که به پورت USB آن متصل باقی بماند. حال کامپیوتر یا لپتاپ خود را ریستارت کنید و در حین بوت، گزینه "Boot from USB" یا سایر گزینههای این چنینی انتخاب کنید. در نظر داشته باشید که در برخی از لپتاپها و کامپیوترها بوت دستگاه به طور اتوماتیک و بدون توجه به فلش مموری، CD یا هر حافظه دیگری که با دستگاه در ارتباط باشد انجام میگردد. در این نوع کامپیوترها باید به بخش تنظیمات بایوس مراجعه کنید و حالت بوت اتوماتیک را غیر فعال نمایید.
 عموما با فشردن کلیدهایی همچون F12، F10 و سایر کلیدهای این چنینی در حین راهاندازی لپتاپ یا کامپیوتر به تنظیمات بایوس آن منتقل خواهید شد. دقت داشته باشید که این دکمه در هر نوع کامپیوتر و لپتاپی به شکل متفاوتی تعیین شده است. برای کسب اطلاعات دقیق در مورد نحوه ورود به منوی تنظیمات بایوس کامپیوتر یا لپتاپ خود میتوانید از دفترچه راهنمای آن استفاده کنید یا به پیغامهای متنی که دستگاه در حین راهاندازی ارائه میکند توجه داشته باشید. همچنین میتوانید مدل لپتاپ خود را در اینترنت جستجو کنید و به این صورت از نحوه ورود به تنظیمات بایوس آن مطلع شوید.
عموما با فشردن کلیدهایی همچون F12، F10 و سایر کلیدهای این چنینی در حین راهاندازی لپتاپ یا کامپیوتر به تنظیمات بایوس آن منتقل خواهید شد. دقت داشته باشید که این دکمه در هر نوع کامپیوتر و لپتاپی به شکل متفاوتی تعیین شده است. برای کسب اطلاعات دقیق در مورد نحوه ورود به منوی تنظیمات بایوس کامپیوتر یا لپتاپ خود میتوانید از دفترچه راهنمای آن استفاده کنید یا به پیغامهای متنی که دستگاه در حین راهاندازی ارائه میکند توجه داشته باشید. همچنین میتوانید مدل لپتاپ خود را در اینترنت جستجو کنید و به این صورت از نحوه ورود به تنظیمات بایوس آن مطلع شوید.

پس از اینکه بوت را از طریق فلش مموری انجام دادید، صفحهای مشابه به تصویر فوق پیش رویتان قرار میگیرد. با انتخاب گزینه "Live Cd – Run Android-X86 without installation" بدون نیاز به نصب هیچ برنامه جانبی یا حتی خود سیستم عامل اندروید قادر به اجرای آن به صورت "تو گو" خواهید بود.

با انتخاب گزینه نامبرده شده، سیستم عامل اندروید در کامپیوتر یا لپتاپ شما شروع به اجرا شدن میکند.

مراحل راهاندازی اولیه را طی کنید و پروسه لاگین با اکانت گوگل را تکمیل نمایید. در برخی از شرایط ممکن است با باگها یا مشکلات بصری مواجه شوید که کاملا موقت هستند و به سرعت برطرف میشوند. به عنوان مثال در عکس زیر یک نمونه از باگهایی که ما در حین اجرای اندروید در لپتاپ خود با آن مواجه شدیم را مشاهده میکنید که البته سریعا برطرف شد.

گام سوم: تعامل با سیستم عامل اندروید با استفاده از موس، کیبورد و تاچپد
حال که سیستم عامل اندروید بر روی کامپیوتر یا لپتاپ شما اجرا شده، احتمالا برایتان عجیب است که بتوانید با استفاده از موس و کیبورد از آن استفاده کنید. شما میتوانید با تکان دادن موس، نشانگر آن را به هر مکانی که تمایل دارید منتقل کنید و با سیستم عامل اندروید در کامپیوترتان تعامل برقرار نمایید. برخی از دکمههایی که در این شرایط میتوانید از آنها استفاده کنید به شرح زیر هستند:

- دستورات اشارهای تاچپد لپتاپ نظیر دستورات دو انگشتی در سیستم عامل اندروید فعلی اجرا شده در کامپیوتر شما قابل استفاده هستند. به عنوان مثال میتوانید اشارهگر موس را بر روی بخش فوقانی صفحه ببرید و سپس با کشیدن دو انگشت خود بر روی تاچپد، نوار اعلانها را به سمت پایین بکشید.
- کلیک راست موس در این شرایط قابل استفاده نیست اما کلیک چپ دقیقا مانند لمس هر گزینه عمل میکند. شما با نگه داشتن کلید در هر بخش از سیستم عامل اندروید اجرا شده در کامپیوترتان دقیقا بازخوردی مشابه با نگه داشتن انگشت خود بر روی نمایشگر لمسی دستگاه اندرویدی را دریافت خواهید کرد.
- کلید ویندوز موجود در کیبورد کامپیوتر یا لپتاپ شما نقش دکمه هوم (Home) را ایفاء میکند.
- با اجرای اندروید به صورتی که شرح دادیم، دکمههایی همچون افزایش یا کاهش صدا، افزایش یا کاهش نور صفحه نمایش و غیره در لپتاپ کاملا مشابه با وضعیت عملکردی در سیستم عامل ویندوز قابل استفاده خواهند بود.
- اگر لپتاپ شما به وبکم مجهز باشد، این وبکم نقش دوربین دستگاه را در سیستم عامل اندروید ایفاء مینماید.
- دکمه پاور کامپیوتر یا لپتاپ شما در این شرایط نقش غیر فعال کننده یا خاموش کننده سیستم عامل اندروید را ایفاء میکند.

بنابراین به این صورت و بدون نیاز به نصب هیچ برنامه شبیهسازی در کامپیوتر ویندوزی خود و تنها با استفاده از یک فلش مموری قادر به اجرای سیستم عامل اندروید خواهید بود. این سیستم عامل که به صورت "تو گو" اجرا میشود هیچ آسیبی به سیستم عامل اصلی کامپیوترتان وارد نخواهد کرد. به منظور اجرای مجدد سیستم عامل اصلی (ویندوز) کامپیوتر یا لپتاپ خود کافیست که دکمه پاور آن را بفشارید و سپس فلش مموری خود را از درگاه USB جدا کنید.
ماهنامه شبکه را از کجا تهیه کنیم؟
ماهنامه شبکه را میتوانید از کتابخانههای عمومی سراسر کشور و نیز از دکههای روزنامهفروشی تهیه نمائید.
ثبت اشتراک نسخه کاغذی ماهنامه شبکه
ثبت اشتراک نسخه آنلاین
کتاب الکترونیک +Network راهنمای شبکهها
- برای دانلود تنها کتاب کامل ترجمه فارسی +Network اینجا کلیک کنید.
کتاب الکترونیک دوره مقدماتی آموزش پایتون
- اگر قصد یادگیری برنامهنویسی را دارید ولی هیچ پیشزمینهای ندارید اینجا کلیک کنید.










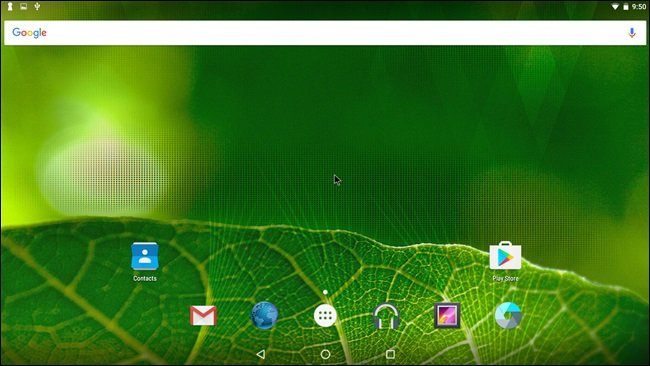







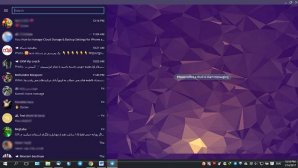





















دیدگاهها
وای فای وصل نمیشه چیکار کنم؟